CAD- en BIM-thuiswerkplekken
Met een HP Z Workstation (desktop én laptops) kunt u dreigingen, hackers en aanvallers altijd één stap voor...
Revit tools voor één lage prijs per jaar.
Smart Revit vermindert de BIM-stress en breidt de kracht van Autodesk® Revit® uit. Deze verzameling add-ons bevat snelle documentatie en slimme modelleringsextensies voor alle Revit-gebruikers.
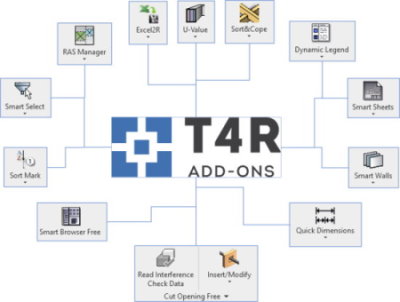
Als enige Autodesk Training Center in de Benelux bieden wij onze cursisten een tevredenheidsgarantie. “Als u na afloop van de cursus niet tevreden bent, krijgt u uw geld terug!”
Inclusief officieel certificaat
Kleine groepen, veel persoonlijke aandacht
Ondersteuning, ook na afloop van de cursus
Met ingang van 1 augustus 2021 dragen wij na een zorgvuldige selectieprocedure onze grootformaat activiteiten (plotters, scanners, papier, inkt, vouw- en snijmachines) over aan TRID’OR.
TRID’OR is een deskundige en toonaangevende speler in Nederland, gespecialiseerd in grootformaat print- en scanapparatuur. Als familiebedrijf weten zij als geen ander dat kwaliteit, service en persoonlijke aandacht de bouwstenen zijn voor een duurzame klantrelatie. Lees het hele bericht.

SketchUp is een geweldig 3D-modelleerprogramma maar kan soms erg traag worden. Zeker als het ontwerp complex is of als je van je ontwerp een hoogwaardige rendering wilt maken. In dit artikel geven we je een aantal tips om SketchUp sneller te maken.
Geen zin om het hele artikel te lezen?
11 oplossingen om uw SketchUp-model snel te maken:

SketchUp is een zeer gebruikersvriendelijk 3D-modelleerprogramma, maar heeft net zoals elk softwarepakket een groot aantal instellingen én beperkingen. Als u hier rekening mee houdt voordat u start, is er veel prestatiewinst te behalen. Met een goede voorbereiding kan u op een later tijdstip veel tijd besparen.
Elke aanpassing of muisbeweging zoals pan, zoom of rotatie moet door SketchUp worden uitgerekend, verwerkt en als resultaat op het scherm worden getoond. Dit kost veel rekenkracht. Om ervoor te zorgen dat je computer en SketchUp niet onnodig worden belast is het belangrijk je model zo licht mogelijk te houden.
Het recept voor een goed presterend SketchUp model is een licht model. Elke lijn, segment, polygoon, tekenstijl, materiaal of ander eigenschap maken een model zwaarder en kan het verschil maken tussen een goed of slecht presterend SketchUp-model. Het maakt nogal een verschil of SketchUp 100 of 100.000 polygons met elke actie moet verwerken.
Gebruik het minimum aantal polygonen benodigd om essentiële informatie te communiceren.
Reduceer, waar mogelijk, het aantal segmenten van bogen en cirkels. Vooral als ze ook nog geëxtrudeerd gaan worden.
Breng het aantal cirkel segmenten van 24 terug naar 12 en het aantal boogsegmenten van 12 naar 6 en meer dan 50% in geometrie, terwijl het uiterlijk nog steeds afgerond oogt. Deze segmentreductie verbetert de rendertijd enorm, vooral wanneer het component vaker voorkomt.
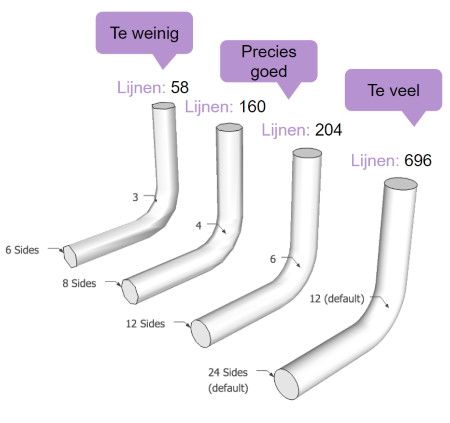
Complexe lettertypes kunnen een bizar hoog aantal lijnen genereren en het model veel trager maken. Kies eenvoudige lettertypen. Een eenvoudige versie van dit model had slechts 500 lijnen, in plaats van 13,000!
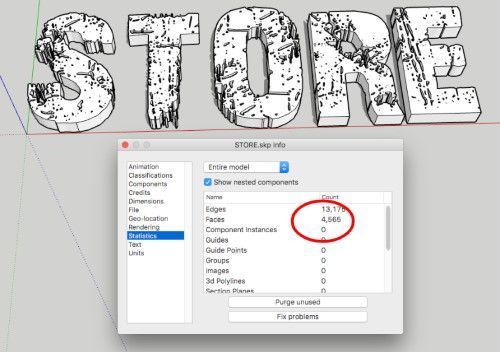
Maak daarom gebruik van verschillende stijlen, layers, scenes, componenten en proxies. Het op de juiste manier indelen van een project versnelt niet alleen SketchUp, maar ook de workflow in het algemeen. Als je aan het modelleren bent gebruik dan een minder geavanceerde visuele stijl en verberg objecten en onderdelen die je niet nodig hebt.
Als je aan het modelleren bent zet schaduw, mist, texturen en speciale effecten dan zoveel mogelijk uit. Gebruik verschillende stijlen in Layout voor presentatiedoeleinden.
Tip: Er is een optie om materialen aan lagen toe te wijzen. Dit heeft als grote voordeel dat je eenvoudig tussen een visuele stijl kunt wisselen zonder de materialen aan te hoeven passen. Lees het blogartikel: Color by Layer feature in SketchUp styles voor meer informatie.
Er zijn verschillende manieren om je project in te delen. Werk je bijvoorbeeld met een groot gebouw, maak dan een laag aan voor de verschillende verdiepingen en het terrein. Maak je veel gebruik van planten, accessoires, afbeeldingen en textures om een mooie afbeelding te renderen? Plaats deze dan op een laag en zet lagen aan of uit wanneer naar gelang je deze nodig hebt.
Lees het artikel “Controlling Visibility with Layers” op de SketchUp helppagina voor meer informatie.
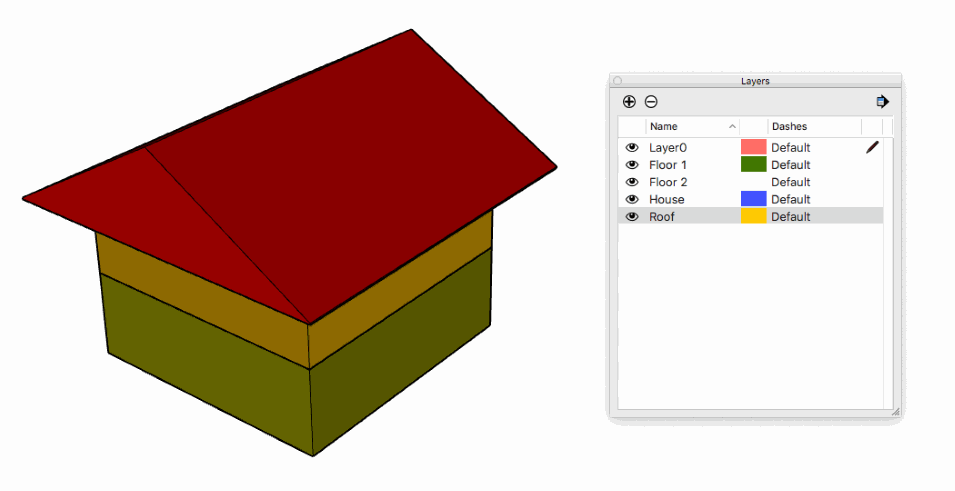
Heb je de layers op een logische manier ingedeeld, dan kun je nog een stapje verder gaan en scenes gebruiken om snel tussen verschillende prestatie-optimaliserende instellingen te wisselen. Maak bijvoorbeeld een scene ‘Modelleren’ aan waar je instelt dat de laag ‘Geïmporteerde DWG’, ‘Bomen en planten’, ‘Terrein’, als ook de visuele instellingen ‘Hidden Geometry’, ‘Style and Fog’ en ‘Shadow Settings’ zijn uitgezet.
Deze techniek kun je ook toepassen bij scenes die zijn geoptimaliseerd voor prestatie en visualisatie door lagen wel of niet te tonen.
Daniël Tal legt in het blogartikel SketchUp Layers: Layers & Scenes stap voor stap uit hoe je het beste met lagen en scenes werkt.
Kopieer je ook nog een object om daarna deze meerdere malen in het project te plaatsen? Niet doen! Gebruik je een object meer dan één keer? Maak dan een component. Meerdere kopieën van hetzelfde object zijn veel zwaarder dan hetzelfde aantal kopieën maar dan geplaatst als component. Wil je goed leren tekenen met SketchUp dan is het werken met componenten een belangrijk onderdeel.
Wil je de verschillen in bestandsgrootte precies weten?
Designerhacks legt het uit: The Impact of Groups and Components.
Het is in SketchUp mogelijk om een complex component vereenvoudigd weer te geven als je aan het modelleren bent. Een component dat vereenvoudigd wordt weergeven wordt een ‘proxy’ genoemd. Een proxy kan in de modelleerweergave (werken met scenes en stijlen) door een paar polylijnen worden getoond. Hetzelfde model wordt in de presentatieweergave of rendering vervangen door het hoogwaardige model.
Tip: Een erg handige tool om componenten met het hoogst aantal polylijnen te vinden is het Ruby script High Poly Object Identifier – the Unbork script.
Er zijn duizenden modellen direct van het 3D-warehouse te downloaden, maar kijk ook even naar de kwaliteit voordat je een model download. Is het echt noodzakelijk dat een stoel 83.000 polygons en een bestandsgrootte heeft van een paar MegaBytes? Of is er ook een alternatief te downloaden die het object ook prima representeert maar veel lichter is?
Een goed alternatief om toch het object van uw keuze te gebruiken zonder dat uw systeem vastloopt, is door het SketchUp model te optimaliseren met Skimp. Skimp vermindert het aantal polygonen zonder dat de grafische weergave wordt aangepast.
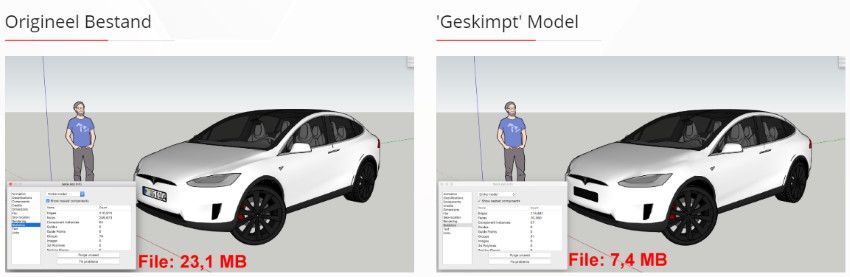
Wil je een ander bestandsformaat importeren, dan is Transmutr een goede oplossing. Transmutr kan 3D modellen van verschillende bestandsformaten (3ds Max, DAE, OBJ, FBX) converteren naar lichtgewicht 3D SketchUp modellen.
Verborgen geometrie wordt op de achtergrond nog wel in je model getoond via een crosshatch. Als je de verborgen geometrie niet nodig hebt, verwijder deze dan. Dit zal een positief effect hebben op de prestatie van SketchUp.
Als je afbeeldingen voor een materiaal gebruikt, probeer dan de bestandsgrootte zo klein mogelijk te houden. Gebruik je eigen favoriete fotobewerkingsprogramma om de foto bij te snijden en op te slaan als een .JPG. Kies een kwaliteitsniveau waarbij de bestandsgrootte sterk wordt verkleint maar de kwaliteit van de afbeelding nog acceptabel is.
Gebruik bij voorkeur .JPG als bestandsformaat. Dit bestandsformaat is kleiner dan bijvoorbeeld .PNG, .TIFF of .BMP. Heeft de afbeelding transparantie, gebruik dan het .PNG formaat. Heb je de afbeelding verkleind, uitgeknipt en opgeslagen? Verklein de bestandsgrootte nog verder met Optimizilla.

Als je alleen een materiaal (gras, steen, hout, etc.) van het 3D Warehouse wil downloaden, voorkom dan dat je het hele model download. Als je het hele model (of component) download, wordt alle geometrie in je model geïmporteerd. Dit kan het model erg zwaar maken. Volg onderstaande stappen om alleen het materiaal te downloaden:
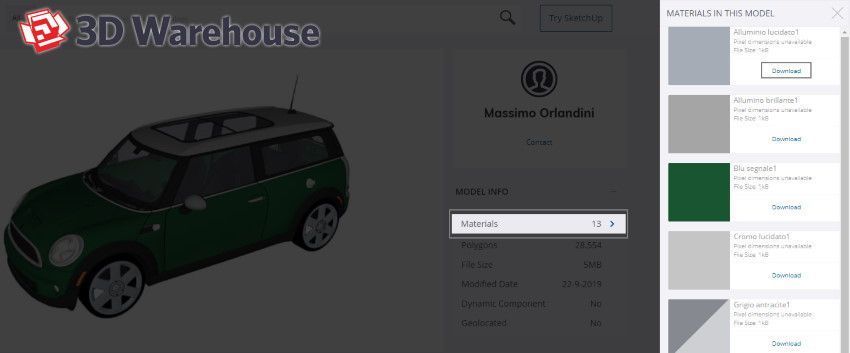
De Material Resizer is een gratis extensie van Trimble waarmee je op een heel eenvoudige manier materialen in je project kunt controleren en optimaliseren.
Bijna alle moderne renderapplicaties leveren een basisbibliotheek met de meest gangbare objecten en materialen. Deze materialen zijn zo geoptimaliseerd dat ze het model licht houden tijdens het modelleren, maar wel realistisch worden getoond voor hoge resolutie renderingen.
Door slim gebruik te maken van de benamingen van materialen kun je je model licht houden en toch een realistische rendering maken. In dit voorbeeld worden de materialen van Enscape uitgelegd, maar ook ander software werkt op min of meer dezelfde manier.
De SketchUp materialeditor ondersteunt alleen texturen en transparantie en is vaak niet toereikend om fotorealistische renderingen te maken. De Enscape materialeditor is eenvoudig in het gebruik en geeft betere resultaten.

SketchUp zou SketchUp niet zijn als er geen extensie zou zijn om een probleem op te lossen. Zo ook voor het opschonen van uw tekening. De CleanUp³ extensie van ThomThom is een erg goede extensie om uw tekening op te schonen.
Een tip hebben we al eerder vermeld, maar we vermelden het nogmaals omdat het belangrijk is dat je deze stap regelmatig uitvoert.
Gebruik tijdens het modelleren de autosave functie. Dit voorkomt dat je veel werk kwijt raakt als uw SketchUp plotseling er mee stopt. Het is aan te raden om de standaardinstellingen van SketchUp te gebruiken.
De autosave-functie slaat elke 5 minuten op de achtergrond de laatste versie van uw ontwerp op, en er wordt een nieuw tijdelijk bestand aangemaakt. Hoe groter je de tijdsinterval instelt, hoe groter het tijdelijk bestand. Dit kan vooral een probleem worden als je niet voldoende RAM geheugen hebt.
Ook wordt het bestand met autosave op fouten gecontroleerd, en krijgt u een waarschuwing als er problemen zijn met het bestand. U kunt ervoor kiezen om de optie “Automatically Fix Problems When They Are Found:” aan te vinken. U krijgt dan geen melding, en de problemen worden op de achtergrond opgelost.
Tip: Als je stopt met modelleren en het bestand op wil slaan, volg dan onderstaande stappen:
Het model zal de volgende keer dat je het opent veel sneller worden geladen.
Het is aan te raden dat je deze stappen ook volgt voordat je een rendering maakt.
SketchUp wordt continu doorontwikkeld en het is voor de beste prestatie aan te raden altijd gebruik te maken van de laatste versie. Het is tevens aan te raden de drivers van je videokaart bij te werken.
Als de bovenstaande tips niet hebben geholpen dan is je PC waarschijnlijk niet geschikt voor je werkzaamheden. Controleren dan eenvoudig of je systeem voldoet aan de minimum hardware-eisen door de SketchUp Checkup te installeren. Deze tool is alleen voor Windows beschikbaar.
Let op: SketchUp geeft alleen minimum systeemvereisten op. Als je met grote modellen werkt of van plan bent te gaan renderen, dan raden wij aan om een CAD of BIM computer aan te schaffen.
In het blogartikel “Wat is de beste processor voor een CAD of BIM Workstation?” en “Welke videokaart is geschikt voor CAD en BIM?” vindt je meer achtergrondinformatie over de hardware.
Met een HP Z Workstation (desktop én laptops) kunt u dreigingen, hackers en aanvallers altijd één stap voor...
Met ingang van 1 augustus 2021 dragen wij na een zorgvuldige selectieprocedure onze grootformaat activiteiten (plotters, scanners, papier,...
Begin dit jaar is Autodesk Construction Cloud (ACC) gelanceerd. Dit nieuwe platform van Autodesk is een verzameling van...
ARKANCE, Europa’s snelgroeiende leider in de digitale transformatie van bouw en industrie en een dochteronderneming van de Franse...
Autodesk activeert met regelmaat een flash sale op hun software. Dit houdt in dat er op een aantal...
We verspillen steeds meer energie. De opdracht aan de bouwsector is dan ook helder: ontwerp gebouwen die energiezuiniger...
Werk je in SketchUp en wil je jouw project graag inzichtelijk maken in de omgeving waarin het gerealiseerd...
Belangrijk nieuws voor SketchUp gebruikers. SketchUp heeft aangekondigd dat ze per 4 november volledig stoppen met het verkopen en vernieuwen...