CAD- en BIM-thuiswerkplekken
Met een HP Z Workstation (desktop én laptops) kunt u dreigingen, hackers en aanvallers altijd één stap voor...
Revit tools voor één lage prijs per jaar.
Smart Revit vermindert de BIM-stress en breidt de kracht van Autodesk® Revit® uit. Deze verzameling add-ons bevat snelle documentatie en slimme modelleringsextensies voor alle Revit-gebruikers.
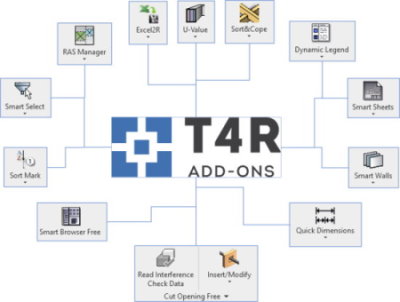
Als enige Autodesk Training Center in de Benelux bieden wij onze cursisten een tevredenheidsgarantie. “Als u na afloop van de cursus niet tevreden bent, krijgt u uw geld terug!”
Inclusief officieel certificaat
Kleine groepen, veel persoonlijke aandacht
Ondersteuning, ook na afloop van de cursus
Met ingang van 1 augustus 2021 dragen wij na een zorgvuldige selectieprocedure onze grootformaat activiteiten (plotters, scanners, papier, inkt, vouw- en snijmachines) over aan TRID’OR.
TRID’OR is een deskundige en toonaangevende speler in Nederland, gespecialiseerd in grootformaat print- en scanapparatuur. Als familiebedrijf weten zij als geen ander dat kwaliteit, service en persoonlijke aandacht de bouwstenen zijn voor een duurzame klantrelatie. Lees het hele bericht.

Werk je in SketchUp en wil je jouw project graag inzichtelijk maken in de omgeving waarin het gerealiseerd gaat worden? In dit artikel gaan we een SketchUp model plaatsen in een topografische situatie inclusief de ondergrondse kabels en leidingen.
Via Publieke Dienstverlening Op de Kaart (PDOK) stelt de overheid heel veel Geo-informatie gratis beschikbaar. Deze informatie is meestal niet geschikt om direct in SketchUp te importeren. Een eenvoudige manier om dit te doen is via InfraCAD Map Desktop. Dit is een applicatie waarmee snel en overzichtelijk BGT-informatie, kadastrale kaarten en KLIC-meldingen verwerkt kunnen worden naar een DWG of DXF. In SketchUp kan deze dan weer geïmporteerd worden.
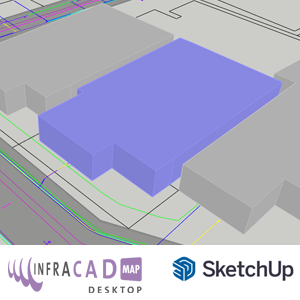
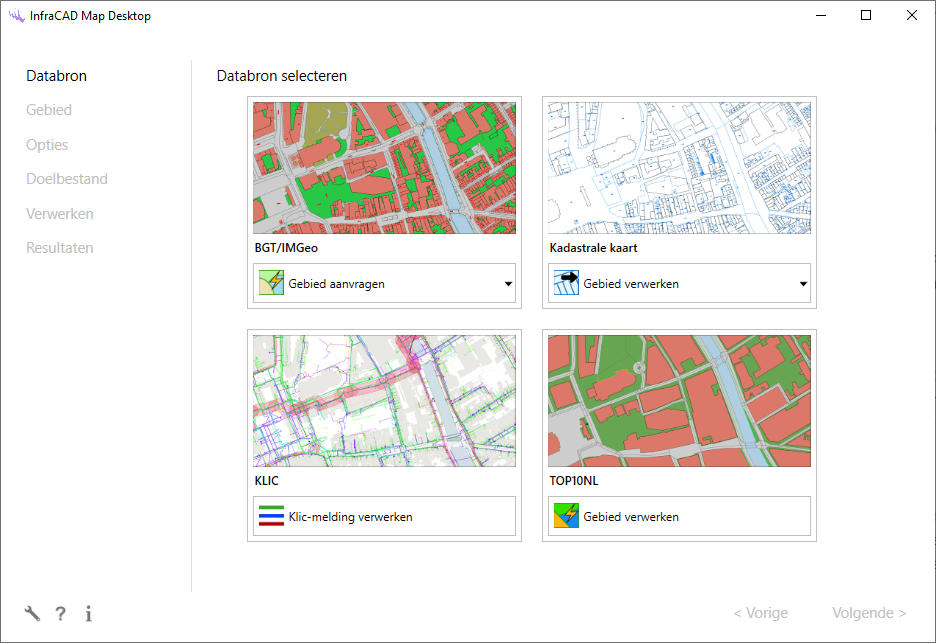
De databronnen BGT, Kadastrale Kaart en TOP10NL kunnen direct met InfraCAD Map Desktop worden gebruikt. Selecteer een gebied waarvan je de informatie nodig hebt en dat gebied zal verwerkt worden in een DWG-bestand. Omdat de bronnen op het RD-coördinatenstelsel gebaseerd zijn zal de kaart automatisch op de juiste coördinaten liggen en met het noorden naar boven gericht.
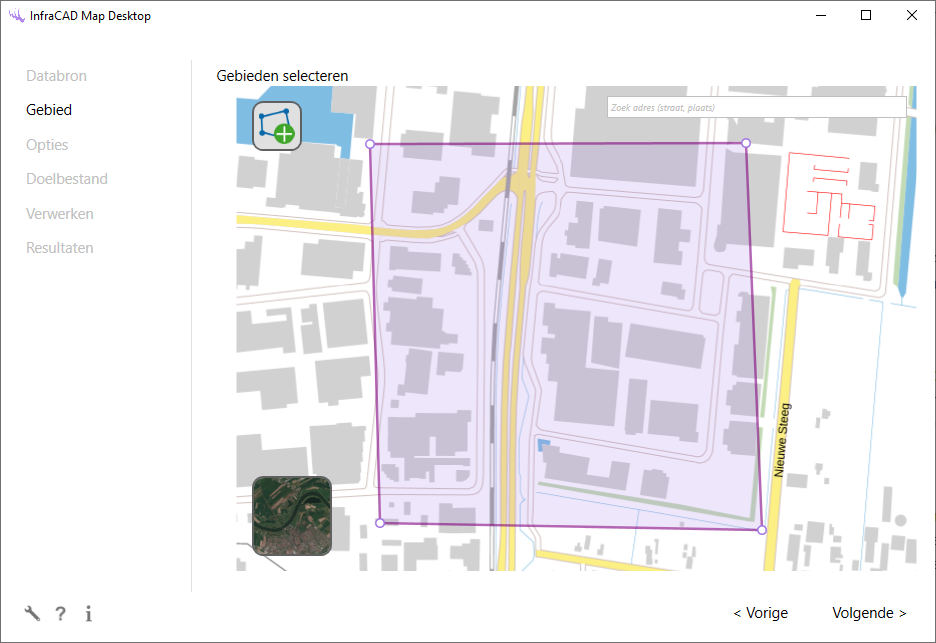
Een KLIC-melding moet je eerst opvragen bij het Kadaster en is een betaalde dienst. De bestandsformaten waar deze in aangeleverd wordt zijn niet geschikt voor direct gebruik in SketchUp. Wanneer de KLIC-melding in InfraCAD Map Desktop verwerkt wordt zal ook hier een DWG van gegenereerd worden. Net als bij de hierboven genoemde databronnen zal ook deze op RD-coördinaten liggen, waardoor deze precies over elkaar heen gelegd kunnen worden om een totaalbeeld te krijgen.
Dat de DWG-bestanden op basis van het RD-stelsel opgebouwd zijn heeft als voordeel dat je een kadastrale kaart en een KLIC-melding met elkaar kunt combineren en daardoor een beter overzicht hebt waar de kabels en leidingen precies liggen. Een nadeel is dat het RD-stelsel ervoor zorgt dat de objecten in de tekening erg ver van het nulpunt van de tekening liggen (het nulpunt van het RD-stelsel ligt rechtsboven Parijs). SketchUp kan niet zo goed om gaan met objecten die heel ver van het nulpunt liggen. Dat is op zich geen probleem, maar wel iets om rekening mee te houden.
Via de Import functie van SketchUp kan een DWG-bestand ingeladen worden.
Let op dat je de DWG-bestanden op de juiste manier importeert:
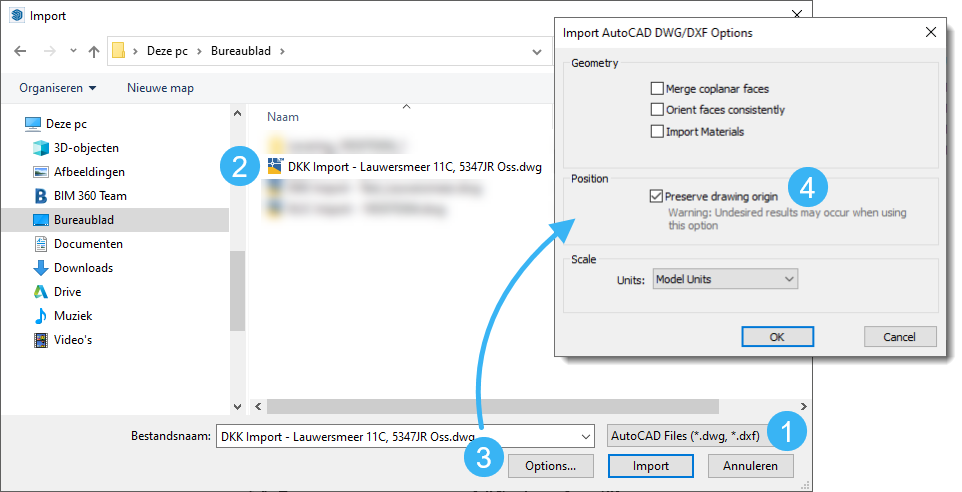
Daarna kan het bestand geïmporteerd worden. Deze stap is belangrijk wanneer je meer dan één DWG-bestand wilt gebruiken. De stappen kunnen herhaald worden voor de DWG-tekening met de KLIC-melding en beide komen dan exact op elkaar te liggen.
Iedere tekening is nu als een Component in SketchUp geladen. Omdat beide tekeningen heel ver van het nulpunt in SketchUp liggen is het noodzakelijk om eerst de tekeningen te verplaatsen zodat ze dichterbij het nulpunt liggen. Doe je dit niet, dan kan SketchUp crashen of zich vreemd gaan gedragen. Gebruik daarvoor de Move tool van SketchUp.
Een aantal tips en tricks voor het beter werkbaar maken van de informatie in SketchUp:
Binnen InfraCAD Map Desktop kun je een aantal instellingen aanpassen zodat de DWG-tekeningen beter bruikbaar zijn in SketchUp. Open de instellingen in InfraCAD Map Desktop door op het sleutelicoontje te klikken:
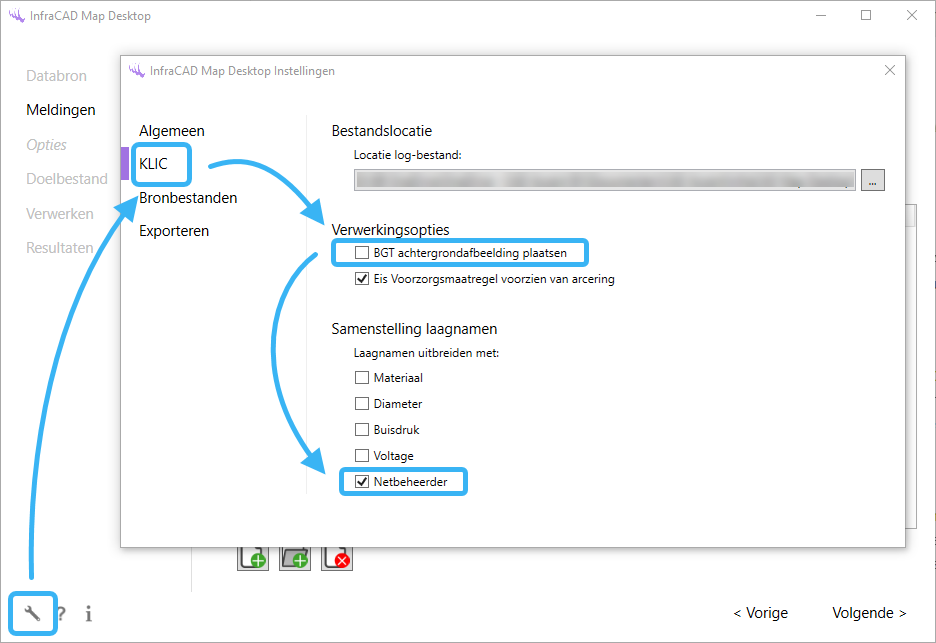
De optie ‘BGT achtergrondafbeelding plaatsen’ plaatst een plaatje in de tekening, dat is in SketchUp erg onhandig en daarom kun je die het beste uit zetten.
De optie ‘Netbeheerder’ zorgt ervoor dat de naam van de beheerder van de kabels en/of leidingen in de laagnaam gezet wordt. Die laagnamen worden in SketchUp omgezet naar Tags. Door de optie ‘Netbeheerder’ aan te zetten kun je later in SketchUp zien door welke netbeheerder een kabel of leiding beheerd wordt. Als je deze informatie niet nodig hebt, dan kun je de optie beter uitzetten.
Omdat de DWG-tekeningen worden opgebouwd conform de NLCS-tekenstandaard, bevatten deze vaak veel lagen. Deze lagen hebben een lange naam met specifieke codes. In SketchUp kan dit snel rommelig worden. Daarom wat tips om daar orde in aan te brengen.
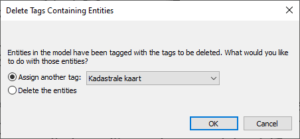
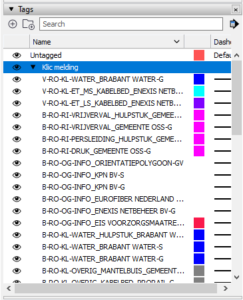 Met een druk op de knop kun je nu alle Tags uitzetten of de hele folder ‘KLIC-melding’ dichtklappen voor een beter overzicht.
Met een druk op de knop kun je nu alle Tags uitzetten of de hele folder ‘KLIC-melding’ dichtklappen voor een beter overzicht.Je zult zien dat alle lijnen nu zwart zijn en dwars door elkaar lopen. Wat fijner zou zijn is als alle kabels en leidingen een aparte kleur krijgen zodat je goed kunt beoordelen wat bij elkaar hoort. Dat kan door de Style in SketchUp iets anders in te stellen. Eventueel kun je eerst twee Scenes maken zodat je snel kunt wisselen tussen de verschillende weergaven.
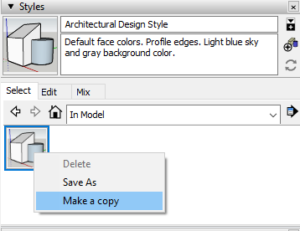
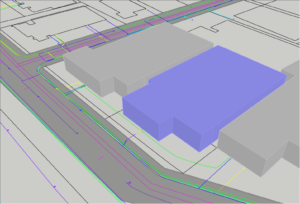
Uiteindelijk wil je op de ‘platte’ kadastrale kaart waarschijnlijk volumes plaatsen, bijvoorbeeld van alle gebouwen die rondom je project staan. Helaas zijn de lijnen van de kadastrale kaart niet allemaal mooi aan elkaar vast getekend en zijn er nog geen Faces gemaakt.
 Gooi de diagonaal daarna weg, maak er een Group van en je kunt met ‘PushPull’ een volume maken met de gewenste hoogte.
Gooi de diagonaal daarna weg, maak er een Group van en je kunt met ‘PushPull’ een volume maken met de gewenste hoogte.Uiteindelijk kun je de gegevens zo uitgebreid als nodig in beeld brengen. Een voorbeeld van het resultaat na alle bovenstaande stappen:
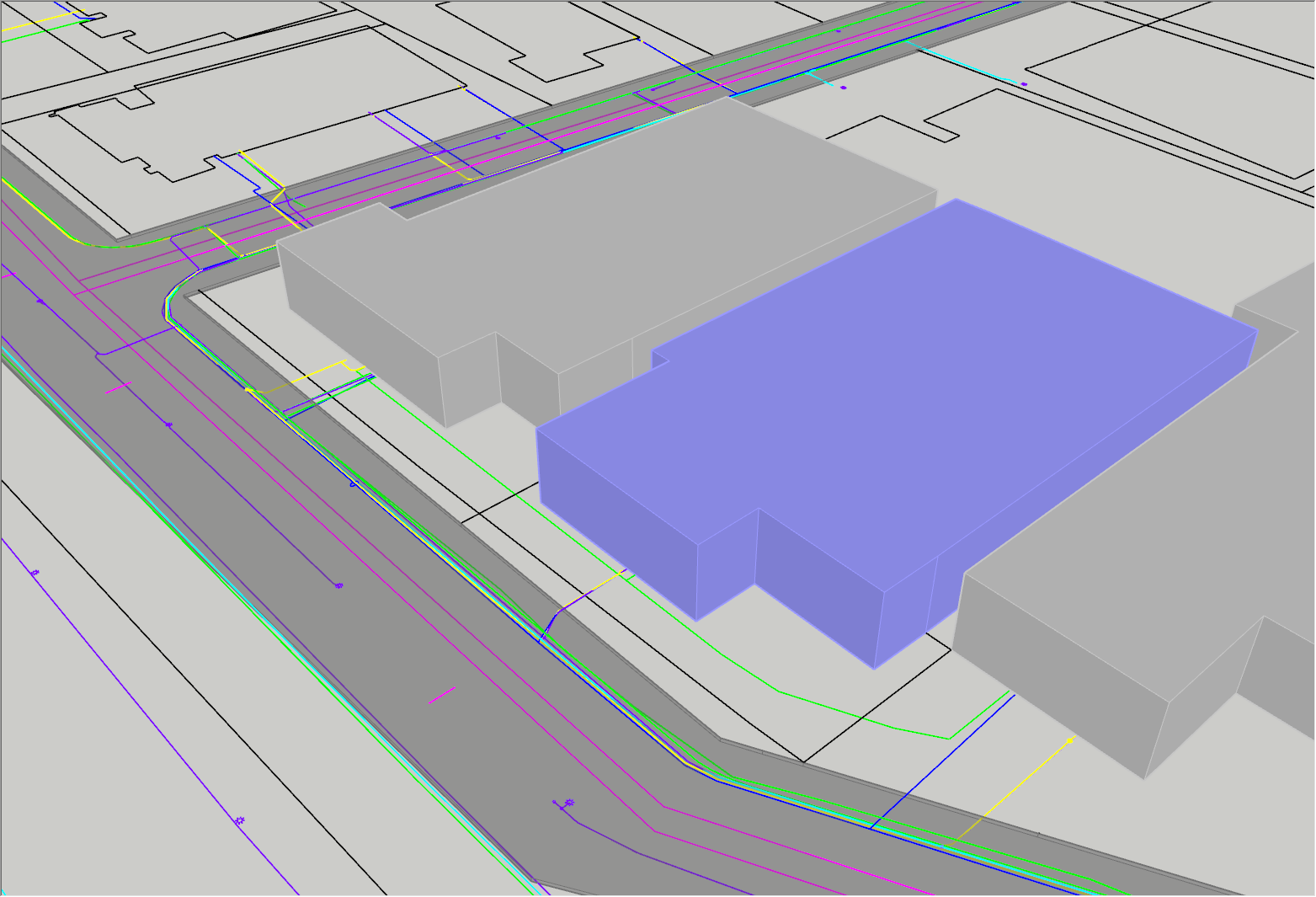
Kijk op onze website voor meer informatie over InfraCAD Map Desktop. Natuurlijk kun je ook gewoon contact met ons opnemen via 085-065 6600 of per e-mail.
Met een HP Z Workstation (desktop én laptops) kunt u dreigingen, hackers en aanvallers altijd één stap voor...
Met ingang van 1 augustus 2021 dragen wij na een zorgvuldige selectieprocedure onze grootformaat activiteiten (plotters, scanners, papier,...
Begin dit jaar is Autodesk Construction Cloud (ACC) gelanceerd. Dit nieuwe platform van Autodesk is een verzameling van...
ARKANCE, Europa’s snelgroeiende leider in de digitale transformatie van bouw en industrie en een dochteronderneming van de Franse...
Autodesk activeert met regelmaat een flash sale op hun software. Dit houdt in dat er op een aantal...
We verspillen steeds meer energie. De opdracht aan de bouwsector is dan ook helder: ontwerp gebouwen die energiezuiniger...
Belangrijk nieuws voor SketchUp gebruikers. SketchUp heeft aangekondigd dat ze per 4 november volledig stoppen met het verkopen en vernieuwen...
SketchUp is een geweldig 3D-modelleerprogramma maar kan soms erg traag worden. Zeker als het ontwerp complex is of...