CAD- en BIM-thuiswerkplekken
Met een HP Z Workstation (desktop én laptops) kunt u dreigingen, hackers en aanvallers altijd één stap voor...
Revit tools voor één lage prijs per jaar.
Smart Revit vermindert de BIM-stress en breidt de kracht van Autodesk® Revit® uit. Deze verzameling add-ons bevat snelle documentatie en slimme modelleringsextensies voor alle Revit-gebruikers.
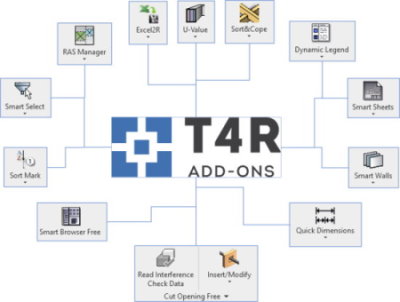
Als enige Autodesk Training Center in de Benelux bieden wij onze cursisten een tevredenheidsgarantie. “Als u na afloop van de cursus niet tevreden bent, krijgt u uw geld terug!”
Inclusief officieel certificaat
Kleine groepen, veel persoonlijke aandacht
Ondersteuning, ook na afloop van de cursus
Met ingang van 1 augustus 2021 dragen wij na een zorgvuldige selectieprocedure onze grootformaat activiteiten (plotters, scanners, papier, inkt, vouw- en snijmachines) over aan TRID’OR.
TRID’OR is een deskundige en toonaangevende speler in Nederland, gespecialiseerd in grootformaat print- en scanapparatuur. Als familiebedrijf weten zij als geen ander dat kwaliteit, service en persoonlijke aandacht de bouwstenen zijn voor een duurzame klantrelatie. Lees het hele bericht.

LayOut en SketchUp Pro zijn ontworpen om samen te werken.
Nadat u een SketchUp model in een LayOut document hebt ingevoegd, kunt u het document zo ontwerpen dat de beste eigenschappen van uw 3D model worden benadrukt. Als u ooit uw originele SketchUp model moet wijzigen of bijwerken, kunt u het model in LayOut bijwerken zodat alle details automatisch worden gesynchroniseerd.
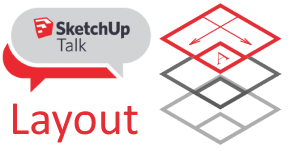
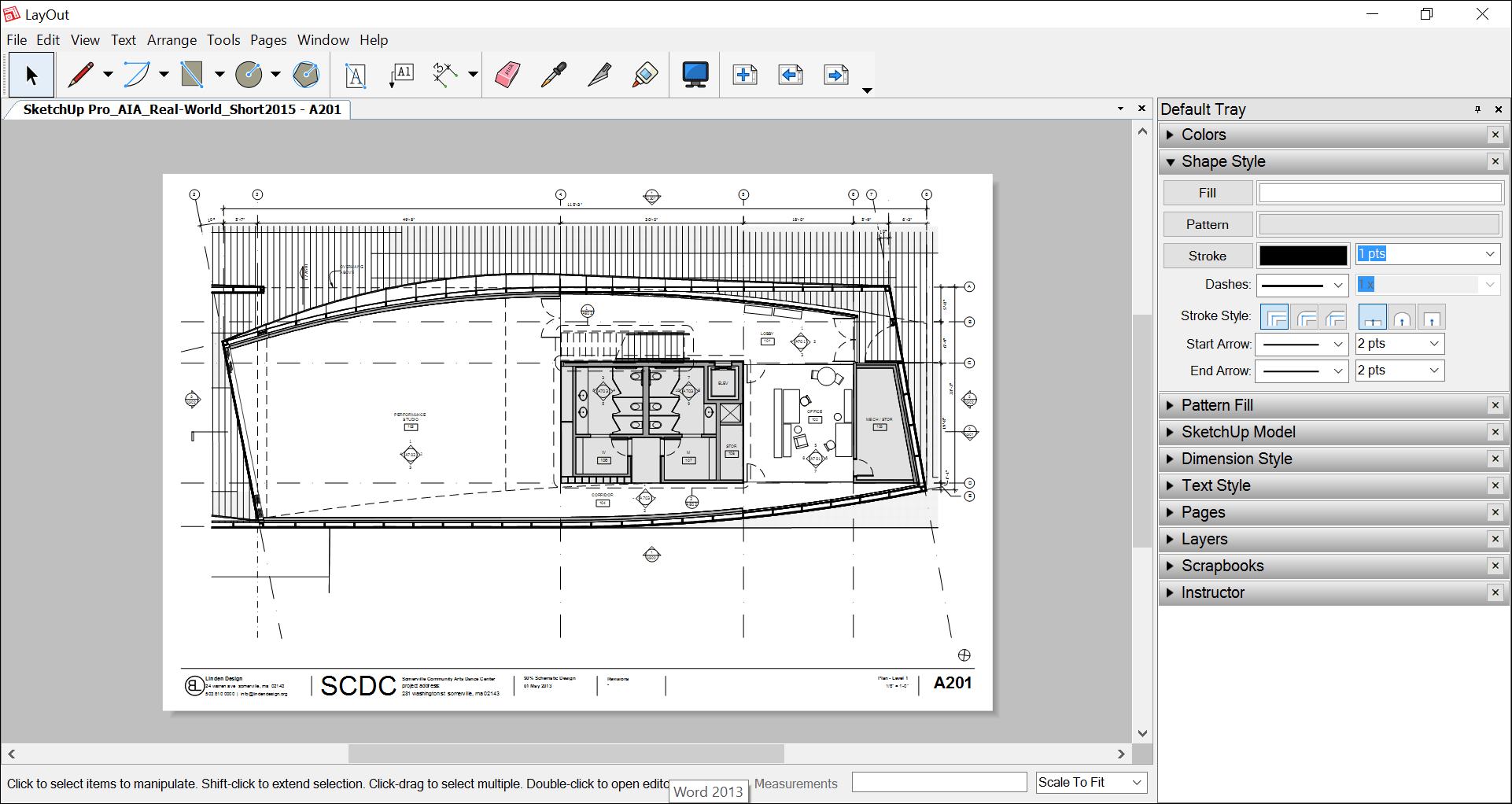
LayOut zit boordevol tools en functies om u te helpen bij het maken van hoogwaardige documenten en presentaties van uw SketchUp modellen.
Om uw document een visuele aantrekkingskracht te geven en elementen op elke pagina te organiseren, kunt u lijnen en vormen tekenen met behulp van vormhulpmiddelen die op dezelfde, maar niet precies dezelfde manier werken als de tekenhulpmiddelen van SketchUp. Het belangrijkste verschil is dat u in SketchUp in drie dimensies tekent, terwijl u in LayOut slechts in twee dimensies tekent.
Wanneer u een kleur wilt selecteren voor een lijn, vorm of ander element, dan geeft de kleurenkiezer van LayOut u verschillende manieren om een kleur te selecteren, waaronder een kleurenwiel en RGB of HSB schuifregelaars. Het kiezen van kleuren verklaart alle manieren waarop u kleur kunt selecteren in de kleurenkiezer van LayOut.
Met LayOut kunt u alle basisbewerkingen uitvoeren, zoals kopiëren, plakken, wissen en meer. U hebt ook verschillende manieren om uw presentatie te bekijken en alle pagina’s in een LayOut document te beheren en te navigeren.
Tip: Een van de krachtigste eigenschappen van LayOut is de mogelijkheid om SketchUp modellen in een document in te voegen. LayOut stelt u in staat om rond het model te navigeren of te schuiven om te veranderen hoe uw model er in het document uitziet. Nog beter, als u updates van uw model in SketchUp moet maken, stelt LayOut u in staat om de modelreferenties bij te werken zodat uw LayOut document uw modelupdates weerspiegelt – zonder dat u extra werk hoeft te doen!
Naast de SketchUp modellen, kunt u ook afbeeldingen invoegen, zoals een bedrijfslogo of andere branding.
Tekst legt vaak de nadruk op belangrijke informatie die u wilt dat uw publiek uit een document haalt. In LayOut kunt u met behulp van soortgelijke hulpmiddelen als in SketchUp tekst, labels en afmetingen toevoegen.
Om elementen in uw document te organiseren, kunt u met LayOut entiteiten verplaatsen, ordenen en schalen. U kunt ook entiteiten of afzonderlijke elementen groeperen op verschillende lagen.
LayOut heeft verschillende functies waarmee u instellingen en inhoud die u herhaaldelijk gebruikt kunt hergebruiken. Met stijlen kunt u met één klik instellingen opslaan en toepassen op elementen. Met Scrapbooks kunt u elementen, zoals een specifieke pijlstijl die u consequent wilt gebruiken in alle presentaties, op één handige plaats opslaan. Sjablonen slaan documentinstellingen, titels of andere elementen op die u in veel of al uw presentaties gebruikt.
Iedereen die LayOut gebruikt, gebruikt het een beetje anders. De mensen die LayOut hebben ontwikkeld begrijpen dat en hebben opties gecreëerd die u in staat stellen om de interface aan te passen hoe deze eruit ziet en werkt:
Tip: U kunt ook voorkeuren voor specifieke functies instellen. Uw LayOut-project presenteren omvat de opties voor presentatievoorkeuren. Het bewerken van de weergave- en stijlinstellingen van een SketchUp-model in LayOut legt uit hoe u de schaalvoorkeuren voor een SketchUp-model-entiteit kunt instellen.
Als u, zoals de meeste mensen, zich zenuwachtig voelt over het geven van een presentatie en het spreken in het openbaar in het algemeen, dan kan LayOut’s eenvoudig te gebruiken, interactieve presentatie functies u hopelijk helpen om u op uw gemak te stellen.
Om toegang te krijgen tot de presentatiemogelijkheden van LayOut, selecteert u View > Start Presentation of klikt u in de standaardwerkbalk op de tool Start Presentation. Uw document wordt getoond op volledig scherm en u hebt toegang tot de volgende presentatiemogelijkheden:
Tip: Als uw LayOut document een pagina bevat die u niet in uw presentatie wilt weergeven, kunt u de pagina in het paneel Pages verbergen.
| Ga naar Volgende pagina Vorige pagina Eerste pagina Laatste pagina |
Toetsenbord Rechterpijl Linkerpijl Pijl omhoog Pijl omlaag |
Drieknops Muis Klik Rechtsklik Niet mogelijk Niet mogelijk |
Eenknops Muis Klik Niet mogelijk Niet mogelijk Niet mogelijk |
Om de presentatiemodus te verlaten, drukt u op de Esc-toets. Als u aantekeningen hebt gemaakt, vraagt LayOut of u deze wilt opslaan. Als u op Yes klikt om uw annotaties op te slaan, slaat LayOut ze op in een nieuwe laag, met de datum en tijd van uw presentatie.
Tip: Als u uw presentatie geeft op een systeem dat meerdere monitoren gebruikt, kunt u uw presentatievoorkeuren aanpassen om aan te geven welke monitor u wilt gebruiken. Standaard geeft LayOut de presentatie weer op de monitor die het grootste deel van uw documentvenster bevat.
Volg deze stappen om uw presentatievoorkeuren te wijzigen:
Nadat u hard gewerkt hebt om een LayOut-document te maken en bij te schaven, wilt u dat uw document de wereld ingaat en zijn stempel drukt. U kunt uw werk op het scherm presenteren, maar dat is niet altijd voldoende. Hier zijn andere manieren waarop u uw document kunt delen:
Wanneer u een document exporteert als een serie afbeeldingen, exporteert LayOut elke documentpagina als een afzonderlijk beeldbestand, in .jpg- of .png-formaat. De volgende stappen, die het geselecteerde besturingssysteem weergeven, leiden u door het beeld-exportproces:
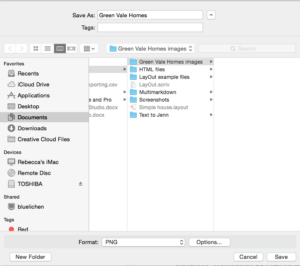
Uw document exporteren als PDF
Wanneer u een PDF van een document exporteert, maakt LayOut een enkel PDF bestand dat uw documentpagina’s bevat. Om uw document als PDF te exporteren, volgt u deze stappen, die overeenkomen met het geselecteerde besturingssysteem:
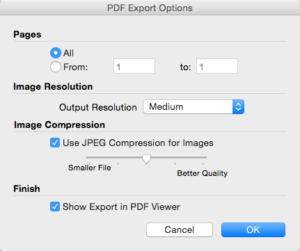
Uw document exporteren als DWG of DXF
DWG en DXF zijn bestandsformaten die in populaire CAD-programma’s worden geopend. Om een document naar een van deze formaten te exporteren, volgt u deze stappen, die overeenkomen met het door u geselecteerde besturingssysteem:
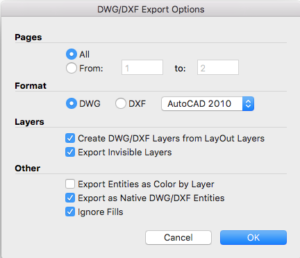
Uw document afdrukken
Mensen zijn jaren geleden gestopt met het aankondigen van de komst van het papierloze kantoor. Afdrukken hebben nog steeds een plaats en een doel in deze wereld. Als u zo’n doel heeft voor uw LayOut-document, dan leidt deze sectie u door het drukproces.
Of u LayOut nu gebruikt voor Microsoft Windows of Mac OS X, het basisdrukproces is hetzelfde:
In de volgende stappen doorloopt u het hele gedetailleerde afdrukproces voor het geselecteerde besturingssysteem:
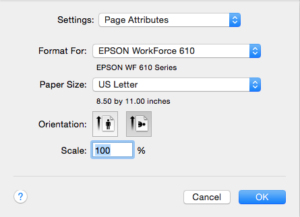
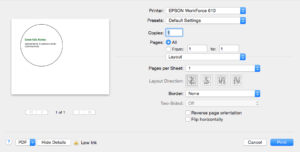
Nadat u hard gewerkt hebt om een LayOut-document te maken en bij te schaven, wilt u dat uw document de wereld ingaat en zijn stempel drukt. U kunt uw werk op het scherm presenteren, maar dat is niet altijd voldoende. Hier zijn andere manieren waarop u uw document kunt delen:
Wanneer u een document exporteert als een serie afbeeldingen, exporteert LayOut elke documentpagina als een afzonderlijk beeldbestand, in .jpg- of .png-formaat. De volgende stappen, die het geselecteerde besturingssysteem weergeven, leiden u door het beeld-exportproces:
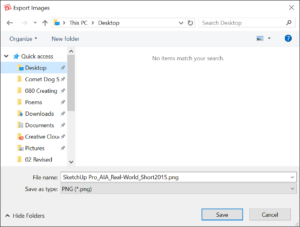
Wanneer u een PDF van een document exporteert, maakt LayOut een enkel PDF bestand dat uw documentpagina’s bevat. Om uw document als PDF te exporteren, volgt u deze stappen, die overeenkomen met het geselecteerde besturingssysteem:
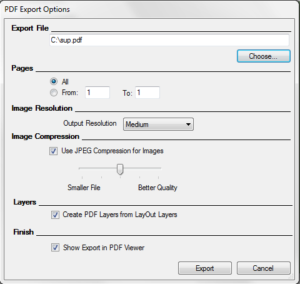
DWG en DXF zijn bestandsformaten die in populaire CAD-programma’s worden geopend. Om een document naar een van deze formaten te exporteren, volgt u deze stappen, die overeenkomen met het door u geselecteerde besturingssysteem:
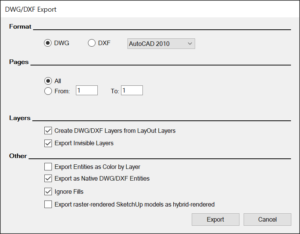
Uw document afdrukken
Mensen zijn jaren geleden gestopt met het aankondigen van de komst van het papierloze kantoor. Afdrukken hebben nog steeds een plaats en een doel in deze wereld. Als u zo’n doel heeft voor uw LayOut-document, dan leidt deze sectie u door het drukproces.
Of u LayOut nu gebruikt voor Microsoft Windows of Mac OS X, het basisdrukproces is hetzelfde:
In de volgende stappen doorloopt u het hele gedetailleerde afdrukproces voor het geselecteerde besturingssysteem:
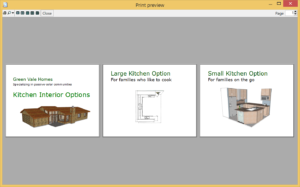
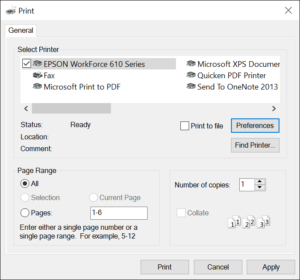
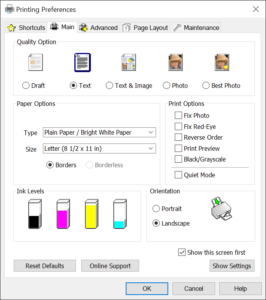
Het maken van een LayOut document is vooral een kwestie van het inbrengen van inhoud in uw document. Maar als u ooit de inhoud van een document waarnaar wordt verwezen wilt hergebruiken of bijwerken in een ander formaat of programma (en u hebt het originele bestand niet of de inhoud niet bijgewerkt nadat u het in uw document hebt geïmporteerd), kunt u elk bestand uitpakken waarnaar uw document verwijst.
Tip: De inhoud waarnaar wordt verwezen, omvat tekst die u hebt geïmporteerd, afbeeldingen die u hebt ingevoegd of SketchUp modelentiteiten die verwijzen naar .skp modelbestanden.
Volg deze stappen om een bestand waarnaar in een LayOut document wordt verwezen, uit te pakken:
Tip: U kunt de standaard teksteditor of beeldbewerker opgeven in de voorkeuren van LayOut.
Als er een fout optreedt bij het maken van documenten in LayOut, kan het foutenrapportagesysteem BugSplat u vragen om informatie te sturen.
Ook heeft LayOut af en toe problemen met het verzenden van hardware versnelde vectorafbeeldingen.
De paragrafen in dit artikel laten u kennismaken met het BugSplat rapportagesysteem en wat u moet doen als u het probleem van vectorafbeeldingen ervaart.
Het probleem
Er is een verbetering aangebracht in LayOut 2014 dat de grafische kaart gebruikt om SketchUp modellen die in Vector mode renderen te helpen verwerken. Deze verbetering vraagt echter om extra videogeheugen. Het zal evenveel geheugen gebruiken als de grafische kaart tot een bepaalde limiet kan ondersteunen. Voor de meeste gebruikers zal dit geen probleem zijn, maar er kunnen zich problemen voordoen als de grafische kaart ten onrechte meldt dat het meer videogeheugen kan ondersteunen dan het werkelijk kan. Sommige gebruikers kunnen tegen problemen aanlopen waarbij SketchUp of LayOut consequent zal crashen wanneer ze grote modellen (10.000 vlakken of meer) proberen te vectoriseren, in het bijzonder gebruikers met laptops of andere types machines met de videokaart ingebouwd in het moederbord.
De symptonen
Gebruikers die de gevolgen hiervan ondervinden, zullen niet in staat zijn om vector rendering in SketchUp of LayOut te gebruiken voor grote modellen met 10.000 vlakken of meer. Ze krijgen waarschijnlijk een crash en mogelijk een foutmelding van hun video driver.
Probleem oplossen
Geavanceerde oplossing
Er is een manier om hier volledig omheen te werken. We raden deze stappen echter alleen aan voor gebruikers die zich comfortabel voelen bij het manipuleren van systeembestanden en -instellingen. U dient zich uit te stellen tot een IT- of computerbeheerder als u zich niet comfortabel voelt met de onderstaande stappen:
Er is een verborgen voorkeur genaamd HLRItemBufferMaxSize om de grootte van de rastertextuur die de vector renderer gebruikt voor hardwareversnelling te controleren. Deze instelling kan gebruikt worden:
Windows instructies
In het startmenu Programma’s en bestanden zoeken, typt u ‘regedit.exe’ in en voert u deze uit door op de Enter toets te drukken. Het is het beste gebruik om een reservekopie van het register te maken voordat u wijzigingen aanbrengt. Om dit te doen, klikt u op File > Export en slaat u het back-upbestand vervolgens op een geschikte plaats op.
Mac instructies
Bewerk uw com.sketchup.SketchUp.201x.plist die zich onder ~/Library/Preferences bevindt. In de Preferences sectie van deze plist, voeg een nieuwe rij HLRItemBufferMaxSize of typ Number. Geef het een waarde zoals 0 om het uit te schakelen, een getal tussen 0 en 8192 om de limiet te verlagen, of 16384 om de limiet te verhogen en nog betere kwaliteit te krijgen.
BugSplat (www.bugsplatsoftware.com) is een softwaretoepassing van derden die in LayOut is geïntegreerd om de kwaliteit van het product te helpen verbeteren. BugSplat helpt de ontwikkelaar bij het oplossen van niet-herstelbare LayOut fouten of crashes. BugSplat biedt een mechanisme waarmee u informatie over alle crashes naar ons kunt sturen om problemen op te lossen.
In het zeldzame geval dat LayOut crasht, ziet u een dialoogvenster dat u de mogelijkheid biedt om de informatie over de crash te sturen. Als u besluit de informatie te verzenden, worden de volgende gegevens verzameld:
Met een HP Z Workstation (desktop én laptops) kunt u dreigingen, hackers en aanvallers altijd één stap voor...
Met ingang van 1 augustus 2021 dragen wij na een zorgvuldige selectieprocedure onze grootformaat activiteiten (plotters, scanners, papier,...
Begin dit jaar is Autodesk Construction Cloud (ACC) gelanceerd. Dit nieuwe platform van Autodesk is een verzameling van...
ARKANCE, Europa’s snelgroeiende leider in de digitale transformatie van bouw en industrie en een dochteronderneming van de Franse...
Autodesk activeert met regelmaat een flash sale op hun software. Dit houdt in dat er op een aantal...
We verspillen steeds meer energie. De opdracht aan de bouwsector is dan ook helder: ontwerp gebouwen die energiezuiniger...
Werk je in SketchUp en wil je jouw project graag inzichtelijk maken in de omgeving waarin het gerealiseerd...
Belangrijk nieuws voor SketchUp gebruikers. SketchUp heeft aangekondigd dat ze per 4 november volledig stoppen met het verkopen en vernieuwen...